
This should be done using a dashed line, with the stroke color eeeccbff. Sometimes it is desirable to show footpaths, trails, pedestrian roads, etc. To create a black & white dotted rail line (popular among many Wikitravel mapmakers), create a solid black (or white) line, duplicate it (ctrl+d) and then set the duplicate line's fill to white and select dashes from the stroke style box (ctrl+shift+f). Use stroke colours and widths that work best on your map. If you wish to show any other transportation routes such as light railways, subway trains or rail lines etc., they should be drawn now and added to a separate layer.

To do so, simply select more than one path, then select "combine" from the "path" menu (ctrl+k). A good way to keep your streets organized is to combine the paths of the same width into one path. You will almost certainly have roads of different widths on your map and it is easier to trace each width together. The stroke width should be set to an appropriate width for the road you are tracing. Set the unit of measurement for the stroke width to mm (far easier to visualise mm than pixels!). Roads should be white, so set the stroke colour to ffffffff, and no fill colour.
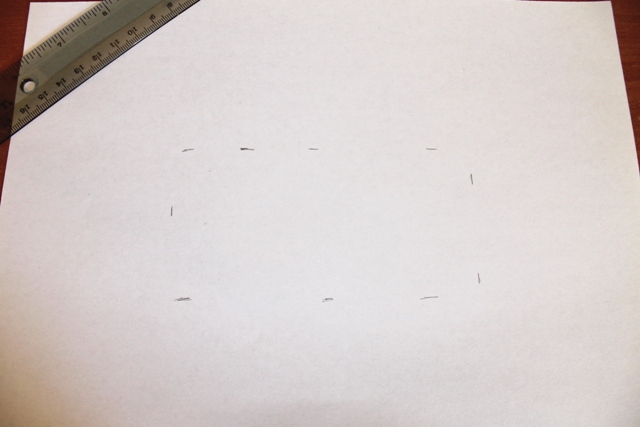
Use the Bezier pen tool layout the road grid of your map. But after experimenting for a while, you'll soon be able to lay out beautiful precise curves the "Edit path nodes" tool (F2) can be used to delete or tweak points in the curve.Ĭreate a new layer called Streets and bring that layer to the top (shift+ctrl+home). You may find the Bezier tool a little unwieldly at first if you don't have any graphics drawing experience. As with the background layer, you will either need to use the opacity slider to desaturate the fill or turn off the layer to see the base image below it. You should now see your desired map area completely filled. Once that is done, change the properties to reflect the desired pale grey area for your main map area.

Once again using the Bezier pen, lay out the area of your map. We suggest you call this layer Foreground. You can also just turn off the selected layer by clicking the eye symbol in the layers box.Ĭreate a layer for your main map. By taking it down to about 20% you should be able to clearly see your base image. To reveal the base image again, desaturate the filled background layer using the opacity slider in the fill and stroke menu box. You should now have a filled Background layer which obscures the Base layer containing your base image. In the menu box that appears, for a medium grey fill enter 8e908dff into the RGBA box (or use the eye dropper to select this colour from the template) and for a water pattern, select the checkboard pattern button and then pattern8479 from the drop down box. This is achieved by selecting the object, click object from the top menu and then fill and stroke (shortcut: shift+ctrl+f). We recommend that you call this layer Base.Ĭreate a new layer called Background and using the Bezier pen (the pen symbol on the left toolbar) mark out the extent of this layer as an object to match the size of your map.ĭepending on where your map is located, you will need to fill the Background layer with either grey or the Wikitravel water pattern.

Your base image should be imported into a new layer which you create in your map file (layer, add layer). Browse their images by category, e.g., Category:Maps of Malaysia or Category:SVG maps of Ireland.


 0 kommentar(er)
0 kommentar(er)
