

Note that I’ve changed the row types in the line’s geometry section from RelMoveTo and RelLineTo to the old-fashioned MoveTo and LineTo row types. You combine shapes via Developer > Shape Design > Operations > Combine with both shapes selected. So let’s roll up our sleeves and git to gittin’! The first thing you’ll want to do is draw a line and a circle, then combine them. These characteristics allow you to take the position of a control handle as a user manipulates it, calculate the nearest point on a circle, then override the mouse-position to force the control handle on to the circle. They also allow you to ignore the input values in favor of recalculated values. These formulas allow you to capture values that are set via UI elements such as control handles, then redirect them to other cells for further processing. The technique we’ll explore uses the ShapeSheet formulas SETATREFEXPR and SETATREF to get the job done.
#Visio lock image on resize how to
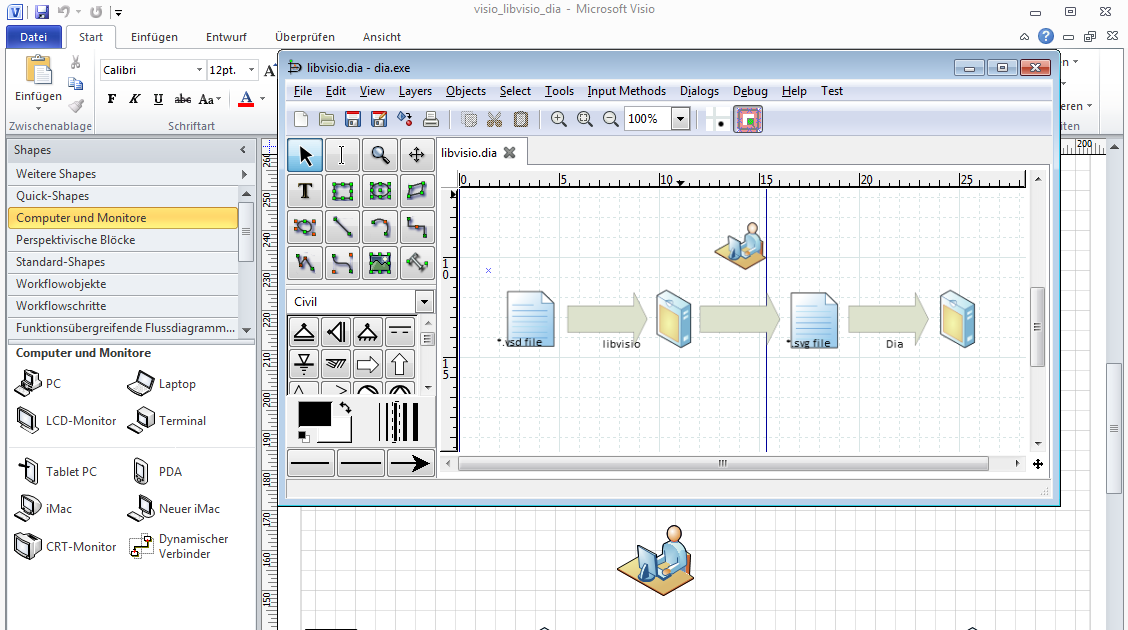
Reset Picture & Size discards all the formatting changes and the image is restored to its original dimensions.Reset Picture discards all the formatting changes made to the picture.In the Adjust group,s elect the drop-down menu with Reset Picture (see Figure 2 pt.If you have inadvertently distorted a picture, Reset Picture & Size can help you get that picture back to its original length to width ratio. How to reset a picture back to its original size and format use Reset Picture button:

In the Size group on the far right side, enter the new measurements into the Height and Width boxes (see Figure 2 pt.If this is the case, then you can enter the exact size desired: Often you know about how big you want an image to be. How to resize an image to an exact height and width: In the Layout pane that appears, check the Lock aspect ratio check box (see Figure 3 pt.A).įigure 2: Picture Tools tab on the Ribbon Click the dialog box launcher in the bottom right corner of the Size group (see Figure 2 pt.Hence, the advise given in the previous section:

However keep in mind that even with the lock aspect ratio on, an image can be distorted if you resize using a resize handle midway on the outer edges. If the lock aspect ratio is checked, an image cannot be distorted if you resize using a corner resize handle So if it is on, you are less likely to distort an image. How to lock the Aspect ratio or to check if it is locked:


 0 kommentar(er)
0 kommentar(er)
